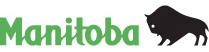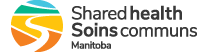|
Javascript is a scripted programming language that runs on a visitor's web browser (Firefox, Internet Explorer, etc.).
Today, almost every web page on the Internet contains a bit of JavaScript code. It enhances the function of many web pages built for specific purposes and if disabled for some reason, the content or the functionality of a given web page can be limited or unavailable.
Below are instructions on how to re-enable or activate the JavaScript option within the four most popular browsers.
 Apple Safari Apple Safari
- On the web browser menu click on the "Edit" and select "Preferences".
- In the "Preferences" window select the "Security" tab.
- In the "Security" tab section "Web content" mark the "Enable JavaScript" checkbox.
- Click on the "Reload the current page" button of the web browser to refresh the page.
 Google Chrome v10+ Google Chrome v10+
- On the web browser menu click on the "Customize and control Google Chrome" and select "Options".
- In the "Google Chrome Options" tab select the "Under the Hood" menu item.
- In the "Privacy" section click "Content settings..." button.
- In the "Content settings" window go to "JavaScript" section and select "Allow all sites to run JavaScript (recommended)".
- Close the "Google Chrome Options" tab.
- Click on the "Reload this page" button of the web browser to refresh the page.
 Internet Explorer v9 Internet Explorer v9
- On web browser menu click the "Tools" menu and select "Internet Options".
- In the "Internet Options" window select the "Security" tab.
- On the "Security" tab click on the "Custom level..." button.
- When the "Security Settings - Internet Zone" dialog window opens, look for the "Scripting" section.
- In the "Active Scripting" item select "Enable".
- When the "Warning!" window pops out asking "Are you sure you want to change the settings for this zone?" select "Yes".
- In the "Internet Options" window click on the "OK" button to close it.
- Click on the "Refresh" button of the web browser to refresh the page.
 Mozilla Firefox v4+ Mozilla Firefox v4+
- On the web browser click the "Firefox" menu and then select "Options".
- In the "Options" window select the "Content" tab.
- Mark the "Enable JavaScript" checkbox.
- In the opened "Options" window click on the "OK" button to close it.
- Click on the "Reload current page" button of the web browser to refresh the page.
Older Browsers:
 Google Chrome v1-9 Google Chrome v1-9
- On the web browser menu click on the "Customize and control Google Chrome" and select "Options".
- In the "Google Chrome Options" window select the "Under the Hood" tab.
- In the "Privacy" section click "Content settings..." button.
- In the "Content settings" window select the "JavaScript" tab.
- In the "JavaScript" tab select "Allow all sites to run JavaScript (recommended)".
- Close the "Content Setting" window.
- Close the "Google Chrome Options" window.
- Click on the "Reload this page" button of the web browser to refresh the page.
 Internet Explorer v1-8 Internet Explorer v1-8
- On web browser menu click "Tools" and select "Internet Options".
- In the "Internet Options" window select the "Security" tab.
- On the "Security" tab click on the "Custom level..." button.
- When the "Security Settings - Internet Zone" dialog window opens, look for the "Scripting" section.
- In the "Active Scripting" item select "Enable".
- When the "Warning!" window pops out asking "Are you sure you want to change the settings for this zone?" select "Yes".
- In the "Internet Options" window click on the"OK" button to close it.
- Click on the "Refresh" button of the web browser to refresh the page.
 Mozilla Firefox v1-3 Mozilla Firefox v1-3
- On the web browser menu click "Tools" and select "Options".
- In the "Options" window select the "Content" tab.
- Mark the "Enable JavaScript" checkbox.
- In the opened "Options" window click on the "OK" button to close it.
- Click on the "Reload current page" button of the web browser to refresh the page.
|